【ユーザーガイド】Matterportを使用した撮影をお願いされた場合(自社ホスト以外でMatterportスペースを作成する場合)の対処方法
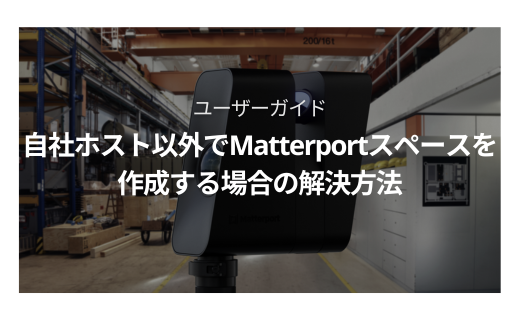
本記事では、Matterportユーザー様からよくご質問をいただく、
「スペースの取り扱いについて」を取り上げます。
まず始めにMatterportについて詳しく知りたい方は、Matterportとは?をご覧ください。
- INDEX
トピック
自社ホストではMatterportスペースを作成せず、
他社ホストでのMatterportスペースを作成する場合の方法は2つ
パターン1:Matterportアプリから撮影データ(.Zip)をエクスポートし、撮影データを先方にお渡しして納品
手順1
Matterportアプリで撮影したデータの右下「・・・」から「エクスポート」を選択
エクスポート先を選択できる画面が出てくるので、各自ご使用のアプリを選択し、保存先を選んでZipデータをダウンロード。
手順2
ダウンロードしたZipデータを先方にお渡しし、先方でお使いのMatterportアプリにインポートしていただくことにより、データのお渡しが完了。
.png)
パターン2:自社のMatteportクラウド上に該当スペースをアップロードした後、
依頼者のMatterportアカウントに撮影データの移転をする
※パターン2は、撮影者/依頼者ともに事前にMatterportアカウントのプランを契約しておく必要があります。
Matterportアカウント作成及びプランの契約についてはこちら
手順1
Matterportでの撮影に使用したMatterportアプリに、契約しているMatterportクラウドアカウントのID PASSでログインをする。
手順2
撮影したアプリ内のデータを、MatterportアプリからMatterportクラウドへアップロードする。
「アップロード(緑背景)」>「処理のためにアップロード」>「組織にアップロード」で契約アカウントの名前が表示されているかを確認し、画面下部の「アップロード(白背景)」を押してMatterportクラウドへアップロード
手順3
撮影データをアップロードしたMatterportクラウドへ、今度は撮影デバイスではなくPCブラウザでログイン。
左側メニューの「すべてのスペース」で、アップロードしたデータを確認。
手順4
移転したいデータの右側「・・・」部分のメニューより、「スペースを移転」を押す。
手順5
ご依頼者さまがMatterportアカウントに登録しているメールアドレスを入力し、スペース転送申請を送る。この時、依頼者さまへはスペース受理のための承認メールが送られる。
ご依頼者さまが、受け取ったメールよりMatterportクラウドへログインし、撮影者さまから移転申請されたスペースを受け取ると、移転が完了。

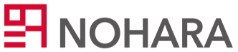

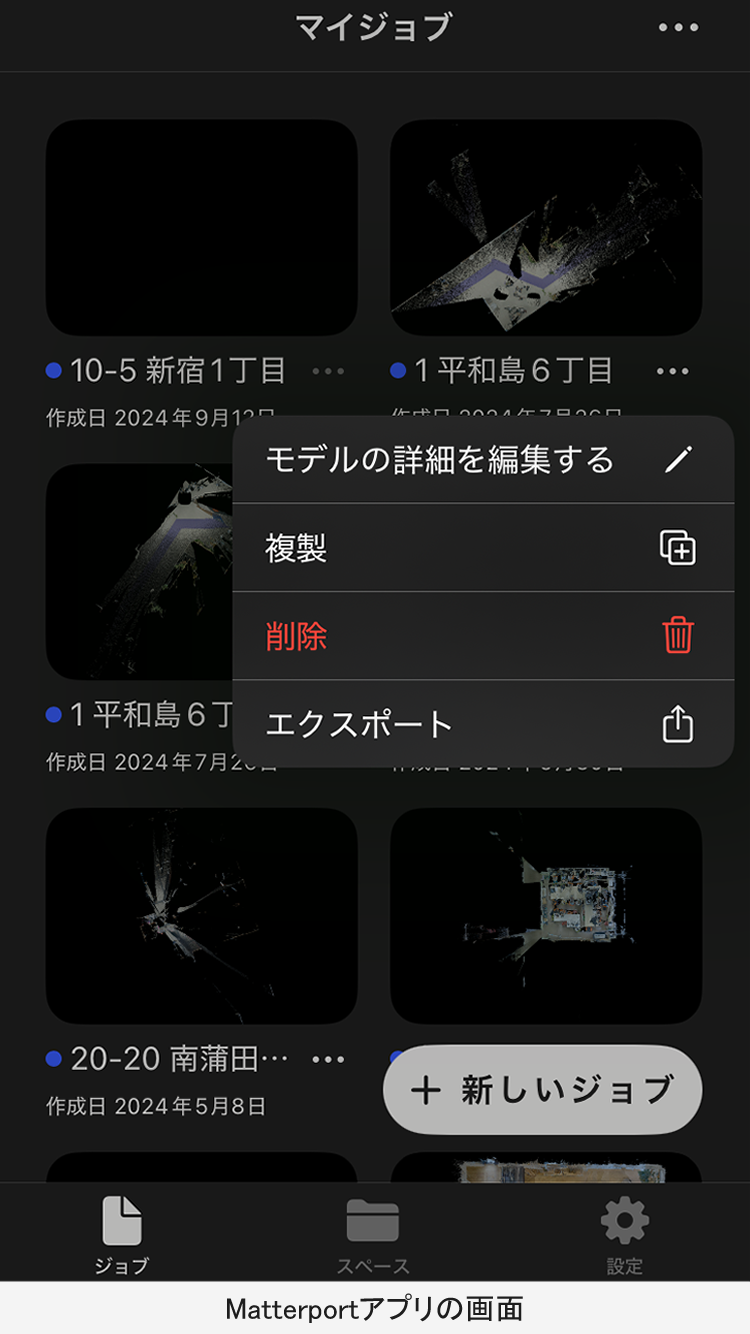
.png)
.png)
.png)
.png)
-1.png)
.png)
.png)
.png)
.png)