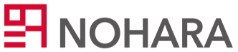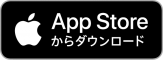Matterportの使い方を6STEPで解説!撮影時の注意点も
Matterportの導入を検討しているが、
自社のメンバーが全員使いこなせるか不安に思っている方も多いのではないでしょうか?
Matterportは、一眼レフやほかのカメラに比べて非常に使い方が簡単で、
だれでも使いやすいのが特徴的です。
ただ撮影の順番や、注意点を知らないと、うまく活用できないこともしばしば。
そこで、本記事ではMatterportの使い方を6つのステップで解説します。
注意点や講習会も紹介するので、ぜひ参考にしてみてください。
- INDEX
Matterportの使い方は?
Matterportの使い方は比較的簡単で、スマートフォンや通常のカメラを
利用できる方であればすぐに覚えられるでしょう。
撮影からデータを公開するまでの流れを6つのステップで解説します。
1. カメラを起動する
まずは、Matterportシステムに接続するカメラを起動します。
本文ではMatterport Pro2/Pro3の使用を想定した説明となります。
カメラの裏側にある電源ボタンを押すと、数十秒後にカメラが起動します。
バッテリー残量がディスプレイ表示されているので、起動と同時に確認しておくと良いでしょう。
2. カメラとMatterportアプリを接続
カメラが立ち上がったら、撮影操作を行うMatterportアプリと接続します。
接続には、Wi-Fiを利用します。
MatterportアプリをインストールしたデバイスのWi-Fi設定から
「Matterport 〇〇( =シリアルNo. )」を選択すると接続できます。
アプリ画面右側にある撮影ボタンの左側に、接続されているカメラの機種名が表示されます。
「Matterport Pro2」など、使用するカメラの機種名になっていれば正しく接続できています。
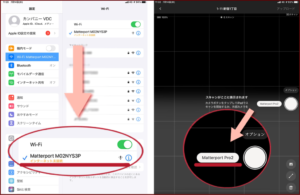
Matterportアプリは、iPhoneやiPad、Androidにインストールできます。
撮影の操作はすべてアプリ内で行うため、撮影前に必ずインストールしておきましょう。

3. 空間を360度認識
接続が完了したら、空間をスキャンしていきます。
住宅であれば玄関、店舗であれば入り口など
わかりやすい箇所からスタートするのが良いでしょう。
ただし一筆書きのように近くのポイントを連続してスキャンできるのであれば、
基本的にはどこからスタートしても問題ありませんが、
複層階施設の場合は最下階から始め、順番に上にのぼっていくことをお勧めします。
1ポイントあたりのスキャン時間は、20秒前後です(カメラによって異なります)。
4. クラウドにアップロード
空間をすべてスキャンできたら、Matterport専用のクラウドにデータをアップロードします。
クラウドにアップロードしないと、3Dモデルが生成されず、
データを閲覧・公開できないため注意しましょう。
また、Matterport以外のクラウドにはアップロードできないため、あわせて注意が必要です。
クラウドにはいくつかプランがあるので、自社に合うものを選んでみてください。
5. スペースを編集
アップロードできたら、必要に応じてスペースを編集しましょう。
スペースの編集は、管理画面上で行なえ、
Matterタグ(空間内にテキスト・画像・動画・リンクなどを埋め込める機能)や
ハイライト(自動再生動画)など充実しており、操作も直観的で簡単です。
一般的なブラウザとインターネット環境があればよく、特別なアプリやシステムは必要ありません。
もちろん編集なしでもウォークスルー自体は閲覧できるので、まずはスペース映像を見たいという方は編集ステップを飛ばしても問題ありません。
6. URLでスペースを共有・公開
MatterportのスペースからはURLが発行されます。
このURLを、ホームページやSNS、各種ポータルサイトに掲載することで24時間365日データを共有・公開できます。
一つのURLだけで、さまざまなシーンで活用できるのもMatterportの魅力の一つです。
Matterportを使う際の注意点
Matterportを使う際の注意点は次の3つです。
- iPhone撮影の際は手動でスキャンする
- Matterport Pro3以外は直射日光に弱い
- スキャンポイントは離しすぎない
撮影の際に焦ってしまわないよう、事前に確認しておきましょう。
iPhone撮影の際は手動でスキャンする
Matterport Pro2やPro3は、スキャンボタンを押すと
自動回転しながら360度撮影を進めてくれます。
しかし、iPhoneやAndroidなどスマートフォンやタブレット自体を
スキャン用カメラとして利用する場合は、
カメラマン自身がカメラを360度回す必要があります。
そのため、高品質な3Dを生成するのが困難です。
Matterport Axisを使えば、セットしたスマホを自動回転しながら360度撮影してくれるので、
スマホでも高品質な3Dが生成できます。(※タブレット未対応)
ただし、スマホによる撮影は専用カメラに比べると時間がかかり精度も劣るため、
1ルーム程度の狭い部屋またはテスト撮影時のような、
簡易的な撮影にのみ利用することをおすすめします。
Matterport Pro3以外は直射日光に弱い
Matterport Pro2は、直射日光に弱いため、屋外撮影はできません。
そのため、植物園や公園、屋外通路の撮影には基本的には対応できないのです。
ただし、LiDARが搭載されている
「Matterport Pro3」や「Leica BLK360 G1」であれば屋外の撮影も可能なため、
撮影場所にあわせて使い分けましょう。
スキャンポイントは離しすぎない
スキャンポイントの幅を広げすぎると、正確に空間を認識できないケースがあります。
基本的に、前に撮ったポイントが次のポイントから認識できる位置にカメラを設置することが重要です。
スキャンエラーが出た際は、前のスキャンポイントに近づけて撮ってみると、成功できるケースがあります。
Matterportの使い方セミナーも実施
本記事で紹介した使い方で進めていただくと、問題なく撮影できるでしょう。
ただしはじめてカメラを使う方は、うまく撮影できるか不安という声もあるのではないでしょうか。
そのため、弊社ではPro2をご購入いただいたお客様を対象とし、1時間程度のオンライン講習を行っています。
講習内容は、カメラの説明、基本的な撮影方法、撮影データの見方・編集方法等です。
また、導入前だけどカメラの使い方や撮影方法に関して疑問・質問があるという方もぜひお気軽にお問い合わせください。
Matterportの使い方をマスターして実際に撮影してみよう!
Matterportは通常のカメラやスマートフォンを使える方であればすぐにマスターできるでしょう。
ただし3Dモデルを正確に生成するには、コツや注意点があります。
撮影時に焦らないよう、事前に不安な点があれば解消しておくことをおすすめします。
弊社は、日本に3社しかないMatterportの日本正規代理店です。
Matterportの使い方や活用方法など疑問や不安を抱えている方はぜひお気軽にお問い合わせください。